Details van een grafiek (bijv de richting in een randpunt) zijn vaak slecht te zien.. Bij inzoomen verlies je vaak weer het zicht op het geheel. Door het scherm te splitsen kun je totaal en detail tegelijk in beeld brengen
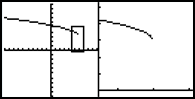
- Zorg dat je in het Graph menu zit
- Zet Dual Screen via SET UP (SHIFT MENU) op G+G (F1)
- Laat de grafiek tekenen (in het linker deel) zodat het totaal beeld duidelijk is
- Markeer een rechthoek om uit te vergroten:
- Kies Zoom (F2 )
- Kies BOX (F1 )
- Verplaats de +-vormige cursor naar een hoekpunt en druk op EXE
- Verplaats de cursor naar het tegenoverliggende hoekpunt en druk op EXE
- In het rechter deel staat nu een uitvergroting van het gekozen detail
Grafieken en tabellen hebben ieder zo hun voor- em nadelen. Het is niet alleen mogelijk om ze samen in beeld te krijgen, maar ook te koppelen, zodat je de grafiek en tabel tegelijk doorloopt
Dat kan via de volgende stappen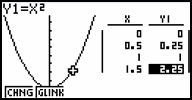
- Zorg dat je in het Table menu zit.
- Voor een voorschrift in (of zorg dat dit geselecteerd is).
- Zet Dual Screen via SET UP (SHIFT MENU) op T+G (F1)
- Kies m.b.v. SET (F5) de X-waarden
Het is verstandig om een kleine stapgrootte te nemen ivm de kwaliteit van de tekening. - Stel het tekenvenster (V-window) in met (SHIFT F3 )
- Laat (na EXIT) de tabel maken m.b.v. F6
- Laat de grafiek tekenen met G-CON(F5) of met G-PLT (F6 ) . In het laatste geval krijg je lossen punten.
- Koppel de grafiek aan de tabel via OPTION F2 [GLINK]
Als je nu de tabel doorloopt worden de corresponderende punten in de grafiek gemarkeerd.
Het is mogelijk een hele serie functies, een famile, in beeld te brengen.
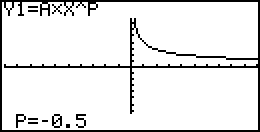
- Kies menu 6: DYNA
- Vul het voorschrift in voor een familie functies, bijv y=a·xp
Voor de letters gebruik je de ALPHA-toets - Bepaal via VAR (F4 ) de instellingen
- Geef A (bijv) een vaste waarde: 5
- Zet de cursor op P=
- Bepaal via SET (F2) de waarden van P, bijv van -4 t/m 4 met stappen van 0.5
- druk op EXIT
- Bepaal de snelheid via SPEED (F3
- Stel zonodig het tekenvenster (V-window) in met (SHIFT F3)
- Start de show met DYNA (F6) of EXE
- Wacht even..
De show kan onderbroken worden met de AC /ON
Het is mogelijk allerlei lijnen, figuren en tekst toe te voegen aan een tekening
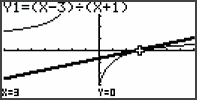
- Zorg dat je in het Graph-menu zit
- Kies via SETUP (SHIFT MENU) wat voor soort Sketch Line je wilt gebruiken (dik/dun, gestippeld/doorlopend)
- Stel het tekenvenster [V-window] zonodig opnieuw in. Het is handig wanneer de stapjes die je doet de cursortoetsen een beetje 'mooi' uitkomen. De horizontale stapgroote is gelijk aan (Xmax - Xmin)/126, de verticale aan (Ymax - Ymin)/62
- Ga naar scherm waar de grafiek staat
- Kies Sketch (F4 ) wat je wilt, bijv:
- Raaklijn Tang (F2)
- Normaal Norm (F3 )
- Verticale asymptoot Vert (F6 F4)
- Horzontale asymptoot Hztl (F6 F5)
- Tekst (bijv. de naam van een snijpunt) Text (F6 F6 F2 )
- Ga naar de gewenste plek en druk op EXE
Wanneer dit punt op de grafiek ligt kun ook de x-waarde intypen (bevestigen met EXE)
Er zijn veel meer mogelijkheden, zoals het tekenen van cirkels, lijn(stukk)en, en andere figuren
Vaak is het nodig om meerdere punten op te geven, bijv begin en eindpunt, of middelpunt en straal
Ook is mogelijk om de inverse relatie te laten tekenen