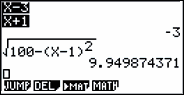
- Ga naar menu 1 (RUN-MAT)
- Zorg dat de invoermode op Math staat:
- Kies SET UP (SHIFT MENU)
- Pas de eerste regel zo nodig aan met F1
- Je kunt nu formules (bijna) net zo intypen als je ze schrijft. Belangrijke toetsen zijn o.a.
- a b/c voor breuken
- √ (SHIFT x2) voor wortels
- ^ voor 'tot de macht'

Voor de variabele (x, t, enz) gebruik je de toets recht onder de ALPHA
- kopieer de formule
- Zet de cursor op de (hele) formule
- Kopieer met CLIP (SHIFT 8) gevolgd door F1
Je kunt via DEL (F2) een formule (of alle formules) wissen. Het is verstandig dit af en toe te doen.
- Ga naar het tabelmenu MENU 7
- Ga (met behulp van de cursortoets) achter (bijv.) Y1= staan
- Plak de formule met PASTE (SHIFT 9) gevolgd door EXE
- Pas in instelling aan (F5):
- Vul achter Start de kleinste waarde van X in
- Vul achter End de grootste waarde van X in
- Vul achter Step de stapgrootte in (standaard 1)
- Ga met EXIT of EXE terug naar het vorige menu
- Maak de tabel met F6 of met EXE
Je kunt de formules ook direct intypen, daarbij moet je goed letten op het gebruik van haakjes.
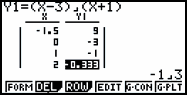
- Je kunt een X-waarde aanpassen, de bijbehorende Y-waarde(n) worden automatische berekend.
- Als je op een benaderde uitkomst gaat staan, zie onder in het scherm een preciezere waarde.
Het is verstandig deze laatste te gebruiken, want de waarden in de tabel zijn afgekapt (niet afgerond)
De tabellen en grafieken gebruiken een gemeenschappelijk invoermenu
- Ga naar het grafiekmenu MENU 5
- Ga (met behulp van de cursortoets) achter (bijv.) Y1= staan.
- Plak de formule met PASTE (SHIFT 9) gevolgd door EXE
- Pas de tekenstijl (dik/dun gestippeld doorgetrokken)of eventueel aan met STYL (F4)
- Laat de grafiek tekenen met F6 of met EXE
Je kunt de formules ook direct intypen, daarbij moet je goed letten op het gebruik van haakjes.
- Ga na welke waarden van X mogelijk en redelijk zijn.
- Maak een ruime schatting van de kleinste en grootste waarde van Y.
Je kunt hierbij gebruik maken van een tabel. - Kies een redelijke stapgroote (scale), dit is alleen van belang voor de schaalverdeling op de assen.
- Je kunt eventueel dot veranderen in een mooier getal, het maximum wordt dan wel aangepast. Dit is alleen belangrijk als je met de cursor over de grafiek loopt.
- F3 geeft een standaarscherm (x en y tussen -10 en 10).
- Je kunt met F4 een instelling opslaan, en met F5 tevoorschijn halen.
- Druk op EXE als je klaar bent
Als er niets in beeld is kan is het verstandig zijn om een tabel te laten maken.
Ook kan Zoom (F2) en vervolgens AUTO(F5) vaak helpen
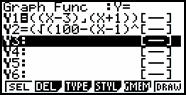
- De bijbehorende formule wissen met DEL (F2)
- De bijbehorende formule tijdelijk uitzetten met SEL (F1) Dit is een aan/uit knop, als je er weer op drukt wordt de formule weer 'aangezet' (geselecteerd). Wanneer het =-teken in een zwart hokje staat, zoals hiernaast bij Y1, is de formule geselecteerd.
- Een grafiek volgen via Trace ( F1). Je ziet dan bij elke punt de X en Y. (Met de pijltjes omhoog/omlaag kun je zonodig de goede grafiek kiezen)
Het is ook mogelijk de X-waarde van het punt waar je naar toe wilt direct in te typen. - in- en uitzoomen Zoom ( F2)
- Allerlei grafieken ( incl lijnen) laten tekenen via Sketch (F4)
- via G-Solv (F5)
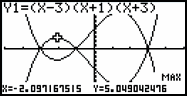
- met ROOT (F1) nulpunten bepalen.
- Met de pijltjes omhoog/omlaag kun je zonodig de goede grafiek kiezen
- Het zoeken van nulpunten start na EXE
- Met pijltjes links/rechts kun je eventuele volgende nulpunten laten zoeken
- met MAX (F2) het/een maximum bepalen.
- met MIN (F3) het/een minimum bepalen.
- met Y-ICPT (F4)het snijpunt met de y-as bepalen
- met ISCT (F5) snijpunt(en) van twee grafieken bepalen. Je kunt met de pijltjestoetsen (en EXE) zonodig bepalen welke twee grafieken je kiest.
- Y-CAL (F6 F1) De Y bepalen bij een gegeven X
- X-CAL (F6 F2) De X bepalen bij een gegeven uitkomst (Y)
opmerking: Een randmaximum of -minimum wordt in het algemeen niet gevonden.
- met ROOT (F1) nulpunten bepalen.
Soms hebben de voorschriften veel met elkaar te maken, bijv
- 3x-5
- (3x-5)2
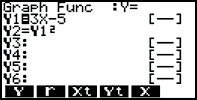 Het is dan handig om voorschrift te kunnen 'citeren':
Het is dan handig om voorschrift te kunnen 'citeren':
- Ga naar het Graph menu, en typ zonodig een voorschrift op de eerste regel
- Ga op een lege regel staan rechts van (bijv) Y2= [gebruik de cursortoets]
- Gebruik F1 om de Y te krijgen
- Type het gewenste getal, bijv 1
- maak de formule af, bijv met het kwadraat teken.
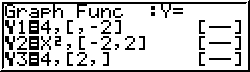
Een functie kan bepaald worden door meerdere voorschriften:
Het eerste voorschrift geldt voor: x < -2
Het tweede voor -2 < x < 2
Het derde voor x > 2
Je gebruikt hiervoor vierkante haken [ ] (SHIFT + en
SHIFT − )
- Druk op F5 ( GMEM)
- Druk op F1 ( STO)
- typ het gewenste nummer in gevolgd door EXE
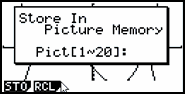 Je kunt (de plaatjes van) de grafieken (dus zonder de achterliggende formules) opslaan in het Picture Memory
Je kunt (de plaatjes van) de grafieken (dus zonder de achterliggende formules) opslaan in het Picture Memory
- Kies OPTN
- Druk op F1 ( PICT)
- Druk op F1 ( STO)
- typ het gewenste nummer in gevolgd door EXE
Het plaatje wordt samengevoegd met wat op dat moment op het scherm staat.
- Condition ERROR: (Er is geen formule geselecteerd)
- Syntax ERROR: (Fout in formule)
- EXIT
- MENU